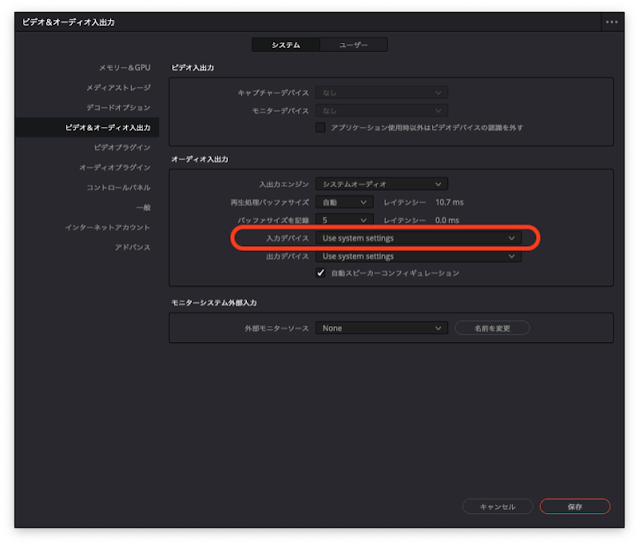[Karabiner-Elements]マウスに機能を割り当てる
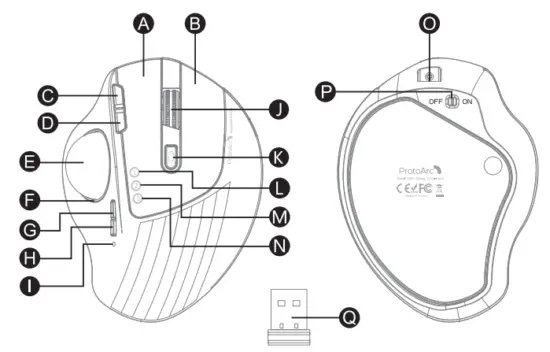
最近、 ProtoArc EM01 っていう、トラックボールマウスを購入したのですが、このトラックーボール、専用の設定アプリケーションが存在しませんでした。 このトラックボールマウスは、7ボタンあり、左右のボタンの他、中央のホイールのクリック、そして、2つの機能ボタンがあり、通常このボタンに、ブラウザの戻る/進む、もしくは、ボリュームのアップ/ダウンの機能を割り当てていると思います。 ボクの場合は、 中央ボタン(J) Mission Control 機能ボタン(C) Browser Forward 機能ボタン(D) Browser Back のキー割当が使いやすい設定です。 このキー割り当てを行うのは、「 Karabiner-Elements 」っていうソフトで可能です。 あっ、いい忘れていましたが、ボクの環境は「Mac mini」でOSは「macOS Sonoma(ver.14.4.1)」です。 ※「 Karabiner-Elements 」のインストールと、マウスのBluetooth接続方法については、割愛します。 機能の有効化 まず、トラックボールへの機能割当を有効化します。左のメニューの「Devices」からターゲットである「ProtoArc EM01」の「Modify events」をONの状態にします。 中央ボタン(J)のカスタマイズ 左のメニューの「Simple Modifications」からターゲットである「ProtoArc EM01」を選択し、「Add Item」をクリックします。 そして、追加された「Item」で「buttom3」を選択し、 「Mission Control」を選択します。 これで、中央ボタンのクリックで「Mission Control」が起動するようになります。 機能ボタン(C)(D)のカスタマイズ このカスタマイズを行うのは、「 How to change mouse buttons 」を参考にしてください。 このサイトに記載のある「 Complex Modifications 」のリンクへ行き、「Import」ボタンをクリックします。 すると、以下のようなダイアログが表示されますので、「Karabier-Elemetsを開く」をクリックします。 次に、左のメニューの「Complex Modifications」を開き、「A...