[mac OS]Eclipseをインストールする
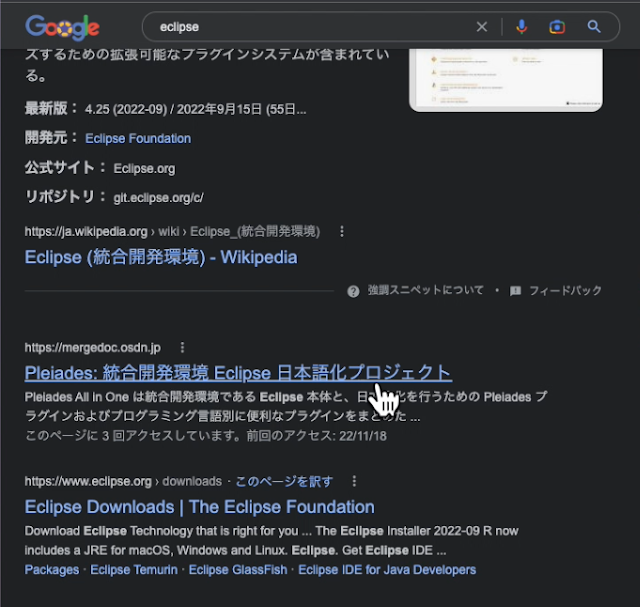
統合開発環境(IDE)であるEclipseは、mac OSでも利用可能です。 Eclipse単体でもインストールして利用することも出来ますが、通常はEclipse本体の他、日本語化プラグインの他、Java JDK、Tomcatなどの関連する実行環境もまとめてインストールできる「Pleiades(プレアデス) All in One」を利用するのが一般的です。 Eclipseのダウンロード では、早速ダウンロードしてみましょう! 「eclipse」でググれば、おそらくすぐに候補が上がると思います。 「Pleiades:統合開発環境 Eclipse 日本語化プロジェクト」をクリックしましょう。 執筆時点では、「Eclipse 2022」が最新のバージョンです。特にバージョンの指定がない場合は、最新のバージョンを選択しましょう。 Eclipseには、OSによりWindows、Macに分かれ、また言語別にJava、C/C++、PHP、Pythonなどもあり、また全ての言語を含む「Ultimate」もありますが、インストールサイズが肥大しますので、言語(ここではJava)で選択します。 さらに、「Full Edition」「Standard Edition」に分かれます。「Full Edition」は、JDK、Tomcatなどの実行環境も含まれるエディション、「Standard Edition」はそれらを除いたエディションです。 すでにPCにJDKなどの実行環境を準備されている場合は、「Standard Edition」でよいですが、そうでない場合は、「Full Edition」を選びましょう! 「Download」のボタンからダウンロードします。ダウンロードされた「pleiades-xxxx.dmg」ファイルをダブルクリックしてインストーラを起動します。 Eclipseのインストール MacでのEclipseのインストールは簡単です。 インストーラで表示される左の「Eclipse_xxxx」を右の「Application」にドラッグ&ドロップするだけです。 ただし、AppStore以外でダウンロードしてインストールしたアプリにはMacのセキュリティによりそのままでは、Eclipseが起動されませんので、「ダウンロードしたアプリケーションの実行許可」を付与する必要があ...





