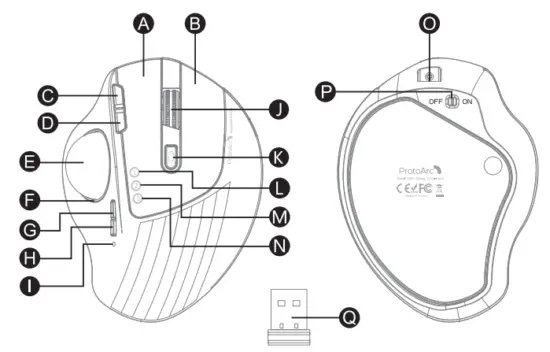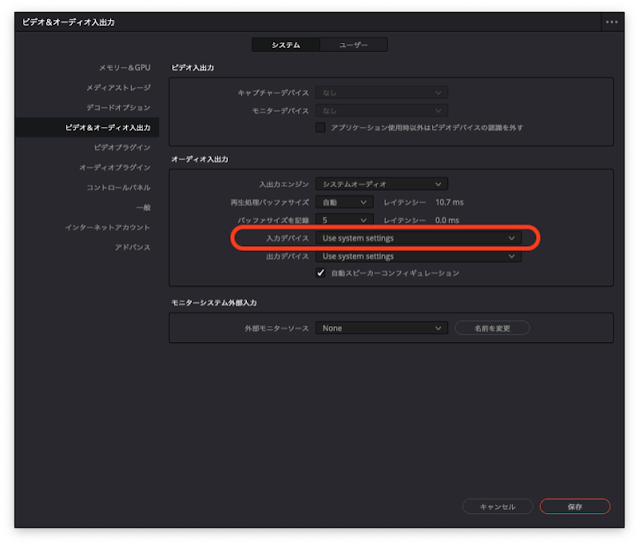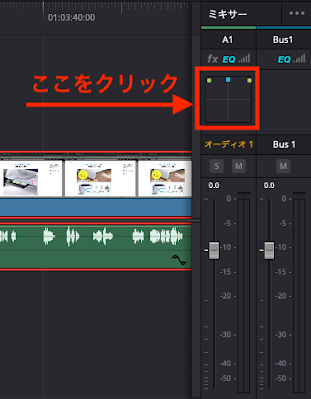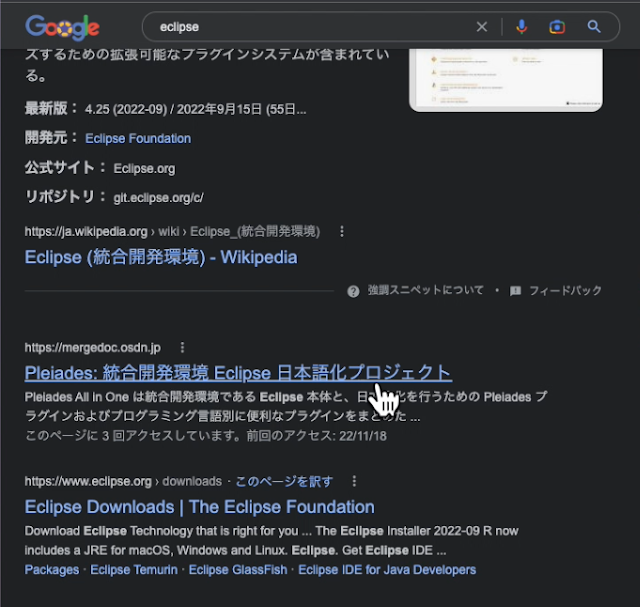Rinker(リンカー)は、「Amazon」「楽天」「Yahoo!ショッピング」などの商品へのリンクを簡単に設定できるWordpressのプラグインです。 通常、Wordpressに対応したプラグインは、Wordpresの「プラグイン」管理機能からインストールできますが、「Rinker」はこの機能からはインストールできませんので、その説明をします。 Rinkerのインストール Rinkerは、 BOOTH からのダウンロードを行います。 なお、BOOTHを利用するには、「pixiv」のアカウントが必要となりますので、アカウントを取得していない方は、新規でIDを取得しておいてください。 「無料ダウンロード」をクリックし、ダウンロードをします。 WordPressのプラグインメニュー「プラグインを追加」の「プラグインのアップロード」をクリックします。 表示されたダイアログから、ダウンロードしたzipファイルを選択します。 「今すぐインストール」をクリックし、インストールします。 インストールが完了したら、「プラグインを有効化」をクリックし、有効化します。 Rinkerの設定 「設定」の「Rinker設定」をクリックします。 Amazonの設定 AmazonのAPI認証のための「アクセスキーID」と「シークレットキー」を設定します。 ※「アクセスキーID」と「シークレットキー」は、「Amazonアソシエイト」の認証に合格している必要があります。 詳しくは、この画面の「 Amazon Product Advertising APIの認証キーを取得 」および「 Amazon Product Advertising APIキー取得方法 」のリンクから確認してください。 楽天の設定 「楽天アフェリエイト」を利用する場合は、「アフェリエイトID」と「アプリID/デベロッパーID」を設定します。 詳しくは、「 楽天のアフェリエイトID 」および「 楽天のアフェリエイトIDの取得方法 」のリンクから確認してください。 また、前出のAmazonで設定している場合、または「もしもアフェリエイト」を利用して楽天を使用する場合は、これらを設定する必要はありません。 Yahooショッピング(バリューコマース)設定 「LinkSwitch」または、「アフェリエイトID」のいずれかを設定し...